Another great article by David Andrade. BACK UP YOUR DATA!!! Please... do it now!
It's World Backup Day - make sure your data is backed up
Monday, March 31, 2014
It's World Backup Day - make sure your data is backed up
Posted by
Gene Tognetti No comments: 

Email ThisBlogThis!Share to TwitterShare to FacebookShare to Pinterest
Links to this post
Friday, March 28, 2014
What ‘They’ Forgot to tell you When Flipping your Classroom
Here's a guest post by , Middle School Science Teacher at St. Leo the Great School in San Jose, Ca., all about tips and tricks to successfully flip your classroom. Thanks, Cheryl!
Curation: Where do you organize all those ‘flipped videos’ that you make? There are many answers to this question, Google Sites (part of Google Apps for Education) being one. However, the learning curve can be a bit tricky. Here’s my sample page. Another option is weebly.com. The user can drag and drop the content right onto the site and they have some professional looking templates. However, the tool I found to be the best is blendspace.com This is a drag and drop interface. Blendspace accepts anything that is on the web or your computer and organizes it easily without having to understand coding. Here’s a sample page by Jennifer Barnett, on Plate Tectonics. Whichever you choose, stick with it - students have a hard time with change and you’ll avoid the excuses that will come up.
It will take longer than you think: Until you get the hang of your screencasting software, you’ll take longer than you think to make a video. The rule of thumb is: For a 3 minute video it will take you approximately an hour to create, edit and tweak the video. There are a ton of free apps out there: for ipads - Educreations, Explain Everything, Showme. Chromebook (and Chrome) users can use screencastify, and snagit from the Chrome web store. For desktop users, two good choices are screencast-o-matic and snagit.com . If you are willing to pay for more robust software, there is Camtasia by Techsmith and Captivate by Adobe. There are more, but that will get you started.
Homework: What happens when students don’t watch the video lesson? I ask students to watch the video in class and they are not given the opportunity to participate in the activity until they finish. It only takes one time for a student to be sitting on the sidelines when others are having fun doing an activity to make sure they ‘do’ the homework.
Quiz often: Give formative quizzes often. I have students take a formative quiz after each video - they cannot move on in the lesson until they ‘pass’ the formative quiz. A quick check of blendspace shows me who still has to pass and what they are struggling with.
Expect some resistance: I was really surprised when I encountered resistance from the students to flipping my classroom. But students have a system and an expectation in class. When you flip your classroom, it upsets their ‘norm’. This can be problematic for some students. To help them, ask them to hang in there for, say a month and then revisit the topic. I haven’t had a student yet want to go back to the traditional method once they get the hang of a flipped classroom and all the individual attention they get at school.
So is flipping worth it? I’d say, “Yes, and make sure you go in with your eyes open and tools in your toolbelt”.
Posted by
Gene Tognetti 2 comments: 

Email ThisBlogThis!Share to TwitterShare to FacebookShare to Pinterest
Links to this post
Labels: #1to1techat, #chromebookedu, #edapps, #edchat, #elemchat, chromebook, ELA, flipped classroom, history/social studies, math, science
Monday, March 24, 2014
CUE Conference Observations, and 30 Seconds of Revelry!

The annual CUE conference in Palm Springs is a great opportunity for those in the field of education to experience the best and most effective technologies for the classroom. Over 5,000 educators gathered this past week to attend presentations and meet with vendors in an effort to better integrate technology into their lessons.
iPad sessions dominated the schedule. These sessions were well-attended, as there is generally high interest in tablet integration. Everything from school adoption to creativity apps to space design was covered.
Chrome and Chromebook sessions were few, but very well attended. There is growing interest in all things Chrome, and we imagine that next year there will be more sessions available.
There was clearly more focus on how to use apps and tools, and not just "this is cool" with little to no context. The presenters we saw included actual application, e.g. student centered, project based, flipped, or other classroom experiences. SAMR was addressed in many sessions, as was depth of knowledge, habits of mind, the four C's, Common Core and Smarter Balanced assessments, indicating to us that technology integration definitely serves the transformative levels of learning.
What got us excited? Augmented reality (especially seeing the great tools for science), publishing applications that give students a broader audience, and digital close literature, like Curriculet. (Full disclosure, we are content developers for Curriculet.)
The Exhibit hall was full of Chromebook and iPad carts and accessories, great adaptive learning services, all sorts of hardware – I enjoyed seeing a 3D printer in action.
An overwhelming number of attendees truly taxed the Convention Center’s Wi-Fi service. Intermittent Wi-Fi meant the presenters had to either sink or swim, a situation not terribly unlike what teachers experience in their classrooms. We saw that as a lesson for all. Always have a back up plan, and teach the students how to do that too! The presenters, by and large, did that, and kudo's to them!
Please go to Twitter and search #cue14 to see what resonated with the attendees. Thanks to the CUE Board of Directors, Mike Lawrence, and Executive Staff for another outstanding experience!
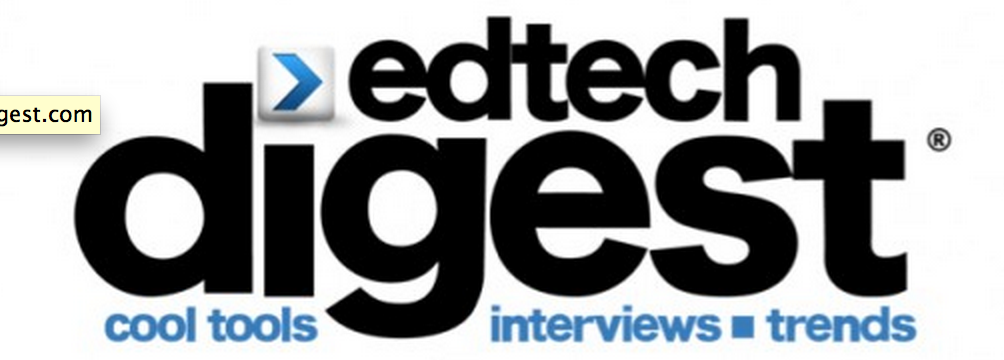 And now, 30 seconds of revelry!! Last week we received exciting news we want to share with you. We were notified that we were the winner of the 2014 Ed Tech Digest Award for Leadership. We could not have done this without a loyal following, so we thank you for your continued support!
And now, 30 seconds of revelry!! Last week we received exciting news we want to share with you. We were notified that we were the winner of the 2014 Ed Tech Digest Award for Leadership. We could not have done this without a loyal following, so we thank you for your continued support!
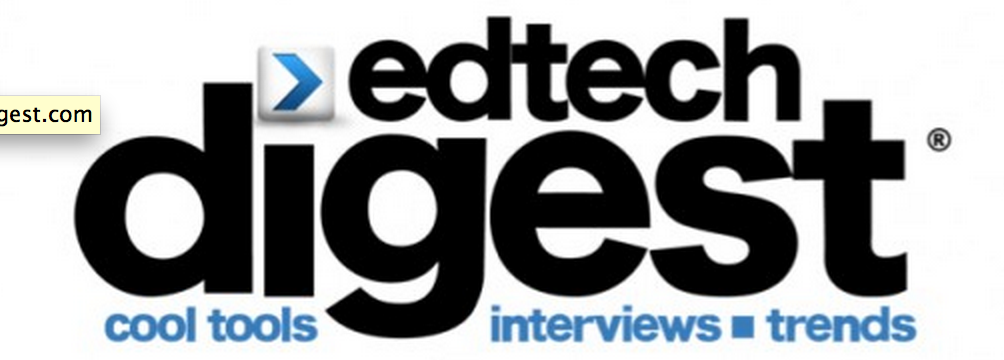
Posted by
Karen Larson No comments: 

Email ThisBlogThis!Share to TwitterShare to FacebookShare to Pinterest
Links to this post
Labels: #edchat, #edtech, conference, CUE, resources
Wednesday, March 19, 2014
Chromebooks and Curation
The Chromebook is quickly finding its way into more and more classrooms, partly thanks to computer-based standardized testing protocols such as Smarter Balanced. It’s a great choice if it fulfills your school’s learning objectives, as it’s inexpensive, sturdy and powerful.
More important is how it allows students to tap into the resources available in a digital world and turn their discoveries into creative, detailed evidence of learning.
The Chromebook, like other classroom hardware options, has its unique qualities - most notably that it operates in a cloud-based environment with little, if any, desktop storage. Its important with the Chromebook, as with any device, that students learn skills to manage their work on it.
The practice of curation is one of those skills students must learn early on when navigating a Web 2.0 world. Simply, curation can be defined as the managing of tools, resources and outcomes in a digital environment. Teachers used to teach kids how to organize their binder. Then we taught them how to make folders on their desktop. Now it’s a much bigger animal they must learn to wrangle!

We can’t assume students will figure this out on their own. Here are some fun curation tools that Chromebook users might like…
Symbaloo - students can access bookmarks anywhere (app & bookmark extension). Create tiles with links to creativity and resource tools on a single page and share it with your students.
Evernote - manage notes, bookmarks, and sync across devices (app and extension). Use the widget to collect sites and documents to access later. Share notes and documents with others. Embed images in your notes.
Blendspace - collect, organize and present information in one place (app). Ever has this experience? You are pulling together resources for a lesson. You have an image on your desktop, material on Google Drive, a video on YouTube. Use Blendspace to get all your material in one place.
Thinglink - bring static images to life by adding links (web-based). An image or infographic can now be a live documents that you can attach links to. These links may be video, research sites, or work you created in Google Drive.
Of course, these are all great web sites that can be accessed on any device. Take some time to check out one or two. If you have other curation ideas that support student learning, let us know!
Of course, these are all great web sites that can be accessed on any device. Take some time to check out one or two. If you have other curation ideas that support student learning, let us know!
Posted by
Karen Larson No comments: 

Email ThisBlogThis!Share to TwitterShare to FacebookShare to Pinterest
Links to this post
Labels: #chromebookedu, #edchat, #edtech, chromebook, digital literacy, web-based
Friday, March 14, 2014
Ed Apps and Common Core: Five things learned
Dr. Karen Mahon of Balefire Labs has done some pretty exhaustive work aligning iOS apps and the Common Core standards. Here's a post she wrote on the Balefire Labs blog with some very interesting findings that surprised me more than a little.
Full disclosure: I'm an (unpaid!) advisor to Balefire Labs, a startup engaged in evaluating educational apps using research-based methodologies.
Full disclosure: I'm an (unpaid!) advisor to Balefire Labs, a startup engaged in evaluating educational apps using research-based methodologies.
Posted by
Gene Tognetti No comments: 

Email ThisBlogThis!Share to TwitterShare to FacebookShare to Pinterest
Links to this post
Labels: #1to1techat, #android, #ccss, #edapps, #ios, collection, Common Core
Tuesday, March 11, 2014
Tablets on Campus
Here's an interesting infographic depicting some interesting stats and ideas regarding tablet use on college campuses. Lots to take in, but some cool details...

Source: Accredited-Online-College.org

Source: Accredited-Online-College.org
Posted by
Gene Tognetti 1 comment: 

Email ThisBlogThis!Share to TwitterShare to FacebookShare to Pinterest
Links to this post
Labels: #1to1techat, #android #1to1techat, #edapps, #ios, apps, tablet apps
Saturday, March 8, 2014
Accessibility options & assistive technology support for Chrome
 I was asked a question recently about what accessibility options were available for Chrome and Chromebooks. I spent a few minutes looking (Google searches...), and here's a starting point for people needing some additional support:
I was asked a question recently about what accessibility options were available for Chrome and Chromebooks. I spent a few minutes looking (Google searches...), and here's a starting point for people needing some additional support:Chrome itself has some features that can be turned on, such as spoken feedback, high contrast mode, and screen magnification. Learn how to (easily) turn that on in Chrome help.
Voice Search is now available on all platforms (iOS, Android, browser) - simply click the microphone icon in the search bar and speak the search terms desired. I use this quite a bit on my Nexus phone and it works surprisingly well.
Black and White is a Chrome theme that can be installed which limits the colors on the page to black, white, and some blue.
Chrome Reader app (Android) will read Chrome browser pages on Android smartphones. Here's a YouTube review.
AppWriterCloud ($20 per year, one month free trial). Features include context-based word suggestions, phonetic spelling, text to speech with color highlights and a webreader that will also read ocr-processed pdf files opened via Google Drive.With a 1 month free trial, would certainly be worth checking out.
Here's an extensive list of apps from GDRSD Edtech Commons for Chrome (and a separate one for iPad) well worth reviewing.
I found one interesting app there called OpenDyslexic, which will override all fonts on a Chrome page to be easier to read for people with dyslexia.
Here's one more list from the Everyday Speech blog you'll want to look at - more good ideas for people needing some reading comprehension support, those with hearing issues, and much more.
Please note that I have NOT had the chance to test most of these myself. I would love some feedback about these, and accessibility tools and other options you've found.
Using an iOS device? Check our iOS Accessibility Options post, too.
Posted by
Gene Tognetti No comments: 

Email ThisBlogThis!Share to TwitterShare to FacebookShare to Pinterest
Links to this post
Saturday, March 1, 2014
Social Media in Your Classroom
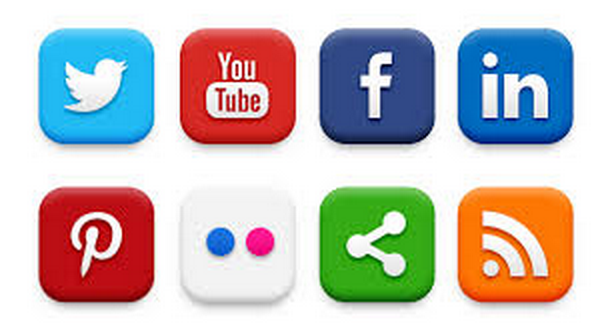
Using social media in the classroom as a means of collecting and sharing knowledge has great value. It allows for collaboration with a broader audience. It offers a global perspective and an opportunity to connect with experts. It’s not about being “social”; it’s about the learning.
The concept of using social media to support learning is one part of applied Social Pedagogy – “design approaches for teaching and learning that engage students with what we might call an 'authentic audience', where the representation of knowledge for an audience is absolutely central to the construction of knowledge in a course.” (Bass & Elmendorf).
Here are some ways to integrate our favorite social media tools into lessons that emphasize the learning:
Twitter: Gather real world data; post images of work; dialogue between two opposing characters; build a narrative; take polls; use as a backchannel; communicate with experts; follow current trends and people
Instagram: Showcase student work; field trip scavenger hunt; time lapse developments in science; create writing prompts; visualize geometry; illustrate figurative language
Flickr: Connect and collaborate; create portfolios; make digital stories and promotions; select designs; geolocation and mapping projects; critical analysis; how-to guides; capture events
Do you use social media as a learning tool in your classroom? Let us know what you are doing and share ideas.
Here are some ways to integrate our favorite social media tools into lessons that emphasize the learning:
Twitter: Gather real world data; post images of work; dialogue between two opposing characters; build a narrative; take polls; use as a backchannel; communicate with experts; follow current trends and people
Instagram: Showcase student work; field trip scavenger hunt; time lapse developments in science; create writing prompts; visualize geometry; illustrate figurative language
Flickr: Connect and collaborate; create portfolios; make digital stories and promotions; select designs; geolocation and mapping projects; critical analysis; how-to guides; capture events
Do you use social media as a learning tool in your classroom? Let us know what you are doing and share ideas.
Posted by
Karen Larson 1 comment: 

Email ThisBlogThis!Share to TwitterShare to FacebookShare to Pinterest
Links to this post
Labels: #edchat, #edtech, apps, collaboration, social media, Twitter
Subscribe to: Posts (Atom)